Post random
3/random/post-list
Pepakura un software per fare papercraft
gancjo
giugno 16, 2008
Pepakura Designer è un software dedicato alla creazione, modifica e stampa di modelli 3D destinati all'assemblaggio, sotto forma di papercraft, di soggetti in carta. Come ho già avuto modo di descrivere in passato, quella della manipolazione della carta è una cosa che mi ha sempre affascinato. Non so se anche a voi capita di giocherellare con dei foglietti, cercando, tramite piegature, di dargli una forma. Se così è allora siete pronti all'arte del paercraft!
Quello che mi prefiggo di fare con questo tutorial è di spiegare come procedere all'utilizzo del software, portandovi alla creazione di un'armatura. Requisiti indispensabili sono:
Quello che mi prefiggo di fare con questo tutorial è di spiegare come procedere all'utilizzo del software, portandovi alla creazione di un'armatura. Requisiti indispensabili sono:
- stampante a colori
- carta A4
- forbici
- coll in stick
- tanta pazienza.
Il programma in questione usa file con estensione .pdo, quindi se vi capite di trovarne in giro per la rete o sui p2p, state sicuri che potrete utilizzarli con Pepakura Designer. Il formato di stampa è quello classico A4, quindi non c'è bisogno di variare nessuna impostazione. L'unico consiglio è quello di procurarvi della carta un po' più spessa di quella da fotocopie. Andate in qualsiasi negozio di carta o cartoleria e chiedete fogli A4 con grammatura più spessa.
Una volta scaricato il programma installatelo seguendo le istruzioni a video. Anche se è in inglese non preoccupatevi, i comandi da usare sono veramente minimi e descritti più avanti.
Ora occorre fornirci delle parti dell'armatura. Basta cliccare sulle voci e procedere al salvataggio.
Ora occorre fornirci delle parti dell'armatura. Basta cliccare sulle voci e procedere al salvataggio.
Helmet
Chest and Backpack
Left Bicept
Left Forearm and Hand
Right Bicept
Right Forearm and Hand
Crotch and Rear
Left Thigh
Left Calf
Left Foot
Right Thigh
Right Calf
Right Foot
Avviate Pepakura Designer e dalla voce File selezionate Open:
Cominciamo col selezionare il file HELMET e quindi premiamo Open:
Si aprirà una finestra divisa in due parti, dove sulla sinistra sarà mostrato l'elmo assemblato, mentre sulla destra i pezzi che lo compongono (e non sono pochi, per questo vi ho detto di armarvi di tanta pazienza).
Se non siete sicuri di potercela fare al primo colpo, vi consiglio di provare una stampa chiara, limitando in questo modo il consumo dell'inchiostro. Per farlo selezionate Use Materials for Faces dal menù Both Windows:
Questo comando trasforma il vostro elmo e le parti che lo compongono in bianco. Basta deselezionare per tornare allo stato precedente.
Anche se consiglio vivamente di usare fogli in formato A4, all'occorrenza è possibile modificare tale opzione, usando tipi di formato regolari, oppure impostarli manualmente. L'operazione di per sè è semplicissima. Basta andare sul menù File e selezionare Print and Paper Configuration:
Anche se consiglio vivamente di usare fogli in formato A4, all'occorrenza è possibile modificare tale opzione, usando tipi di formato regolari, oppure impostarli manualmente. L'operazione di per sè è semplicissima. Basta andare sul menù File e selezionare Print and Paper Configuration:
Da qui potrete sbizzarrirvi a piacere:
Attenzione però a questa operazione. Il disegno, essendo stato creato per l'A4 potrebbe non adattarsi perfettamente al nuovo formato. Dovrete quindi agire sui margini per allineare la stampa ed evitare sovrapposizioni.
Quando siete soddisfatti del lavoro potete procedere al passo seguente. Un consiglio mio è quello di eliminare il modello 3D che, pur bello che sia, ci occupa una quantità enorme di schermo. Noi abbiamo bisogno di lavorare sui pezzi, quindi di abilitare la sola visuale 2D. Da Configuration scegliete ShowOnly2dPatternWindow:
Quando siete soddisfatti del lavoro potete procedere al passo seguente. Un consiglio mio è quello di eliminare il modello 3D che, pur bello che sia, ci occupa una quantità enorme di schermo. Noi abbiamo bisogno di lavorare sui pezzi, quindi di abilitare la sola visuale 2D. Da Configuration scegliete ShowOnly2dPatternWindow:
Ora avrete la visuale 2D e tramite la rotella centrale del mouse potrete zoomare sui vari tasselli.
Usando le opzioni Select e Move tool potete selezionare i vari pezzi e spostarli sul foglio. In questo modo però mandrete a sprecare un sacco di carta. Per questo motivo vi consiglio di utilizzare Part Rotate tool, in grado di ruotare ed adattare i vari pezzi allo spazio sul foglio. L'icona del tool è quella che apare qui sotto:

Nella figura seguente viene mostrato come i vari pezzi selezionati compaioni, dopo essere stati selezionati con il Part Rotate tool: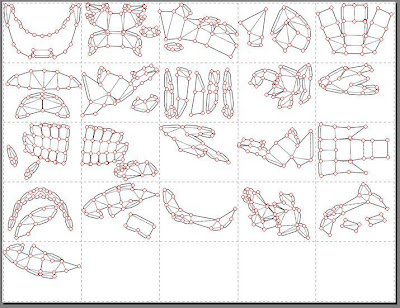
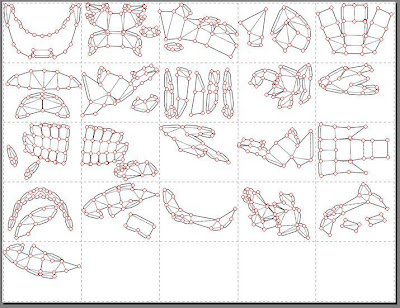

 Per utilizzare al meglio questo strumento occorre zoomare sui pezzi per avere una migliore visuale, quindi fare perno con il mouse su uno qualsiasi dei vertici evidenziati con una pallina per eseguire la rotazione:
Per utilizzare al meglio questo strumento occorre zoomare sui pezzi per avere una migliore visuale, quindi fare perno con il mouse su uno qualsiasi dei vertici evidenziati con una pallina per eseguire la rotazione: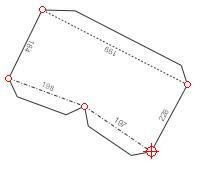
In questo modo, giocando sugli spazi, vi assicuro che risparmierete un sacco di carta.
Ora siete pronti a stampare, ma prima di dare il via vi voglio suggerire alcuni parametri che potrete variare.
Ora siete pronti a stampare, ma prima di dare il via vi voglio suggerire alcuni parametri che potrete variare.
Flap Configuration
Con questo comando potrete variare le dimensioni dei lembi su cui andrà la colla. E' possibile aumentarli, diminuirli e cambiare colore.
Con questo comando potrete variare le dimensioni dei lembi su cui andrà la colla. E' possibile aumentarli, diminuirli e cambiare colore.
Line Style Configuration
Anche se configurato di default, è possibile variare il tipo di linea che contraddistingue il disegno. Linee spesse, tratteggiate per la piegatura o altro possono essere adattate a vostro piacimento.
Per tutti gli altri parametri vi consiglio di provarli; alcuni li reputo inutili, ma non si sa mai, dipende da chi li utilizza.
A questo punto non mi resta che dirvi di dare il via alla stampante ed iniziare ad assemblare il tutto. Spero di essere stato il più chiaro possibile. Buon lavoro da gancjo!
Anche se configurato di default, è possibile variare il tipo di linea che contraddistingue il disegno. Linee spesse, tratteggiate per la piegatura o altro possono essere adattate a vostro piacimento.
Per tutti gli altri parametri vi consiglio di provarli; alcuni li reputo inutili, ma non si sa mai, dipende da chi li utilizza.
A questo punto non mi resta che dirvi di dare il via alla stampante ed iniziare ad assemblare il tutto. Spero di essere stato il più chiaro possibile. Buon lavoro da gancjo!
Ratings:
Platform:
Windows
Reactions
Avvertenze
Parola di gancjo non puo’ considerarsi un prodotto editoriale ai sensi della legge n. 62 del 07/03/2001. L’ Autore non ha alcuna responsabilita’ sui contenuti dei siti in collegamento, sulla qualita’ o correttezza dei dati. Egli si riserva la facolta’ di rimuovere le informazioni, fornite da terzi, ritenute offensive o contrarie al buon costume. Le immagini sono correlate agli argomenti di cui si scrive. Alcune, sono provenienti da Internet e quindi valutate di pubblico dominio. Qualora i soggetti proprietari fossero contrari alla pubblicazione non dovranno far altro che segnalarlo in modo da poter procedere ad una rapida eliminazione.
Amici di gancjo
Followers
Random Posts
3/random/post-list
Popular Posts

Honor 9 lite
febbraio 12, 2018
10 utili impostazioni dello slicer che ti salveranno le stampe
febbraio 10, 2018

Un antivirus per Android
novembre 11, 2008
Footer Menu Widget
Created By SoraTemplates | Distributed By e aadhar card


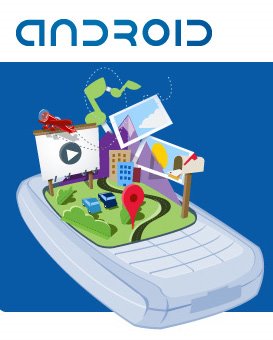
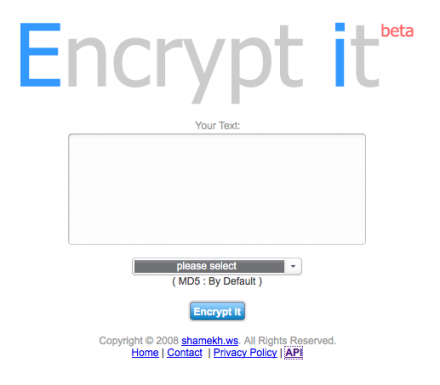
0 Commenti