Post random
3/random/post-list
Come installare i temi in Windows Vista in modo sicuro
gancjo
febbraio 03, 2008

Forse alcuni di voi hanno cercato di personalizzare il desktop di Windows Vista e non hanno avuto successo. In questo tutorial potrete imparare a personalizzare il desktop in modo in cui si desidera, seguendo alcuni semplici passaggi. Per cambiare il tuo tema di Windows Vista devi prima scaricare la patch chiamata UxTheme.
Primo passo è quello di fare clic sul pulsante Start. Quindi fare clic su Tutti i programmi> Accessori> Prompt dei comandi.
Fatto questo dobbiamo individuare 3 file che ci servono nella cartella System32 di Windows e precisamente: uxtheme.dll, themeui.dll e shsvcs.dll.
Nella casella del prompt dei comandi che si è aperta digitare:
takeown / f filepath
(dove filepath va sostituito con l'indirizzo della cartella System32, ad esempio: takeown /f c:\windows\system32\uxtheme.dll).
Dopo aver scritto esattamente il percorso premere invio. Windows vi informerà che l'operazione è stata completata con successo.
Adesso ripetere la stessa procedura per themeui.dll e shsvcs.dll file.
Il passo successivo è quello di rinominare i tre files trovati in questo modo: uxtheme.dll in uxtheme.old, themeui.dll in themeui.old e shsvcs.dll in shsvcs.old (per non perderli in caso di mal funzionamento).
Ora copiate i tre file. dll trovati in UxTheme patch nella cartella System32 (ad esempio: c:\windows\system32\).
Dopo aver copiato i files è necessario cliccare con il tasto destro su ognuno e poi selezionare Sicurezza -> Avanzata.
Quindi fare clic su Modifica e assicurarsi di selezionare il tuo account di amministratore.
Qui individuare Controllo totale e renderlo attivo selezionandolo.
A questo punto chiudete, rendendo possibile l'installazione dei temi per Vista.
Quando scaricate un tema basta copiarlo nella cartella c:\windows\resources\themes , poi spostarsi sul desktop, selezionare Personalizza. Si aprirà la finestra in cui scegliere tema e scorrere sino ad individuare quello scaricato. Applica ed Ok ed il gioco è fatto!
Ratings:
Platform:
Windows
Reactions
Avvertenze
Parola di gancjo non puo’ considerarsi un prodotto editoriale ai sensi della legge n. 62 del 07/03/2001. L’ Autore non ha alcuna responsabilita’ sui contenuti dei siti in collegamento, sulla qualita’ o correttezza dei dati. Egli si riserva la facolta’ di rimuovere le informazioni, fornite da terzi, ritenute offensive o contrarie al buon costume. Le immagini sono correlate agli argomenti di cui si scrive. Alcune, sono provenienti da Internet e quindi valutate di pubblico dominio. Qualora i soggetti proprietari fossero contrari alla pubblicazione non dovranno far altro che segnalarlo in modo da poter procedere ad una rapida eliminazione.
Amici di gancjo
Followers
Random Posts
3/random/post-list
Popular Posts

Settaggi Cura per la stampante Anet A8
febbraio 08, 2018

Caratteristiche dei principali filamenti standard per chi stampa in 3D
febbraio 03, 2018

5 problemi cruciali del principiante nella stampa 3d
febbraio 09, 2018
Footer Menu Widget
Created By SoraTemplates | Distributed By e aadhar card




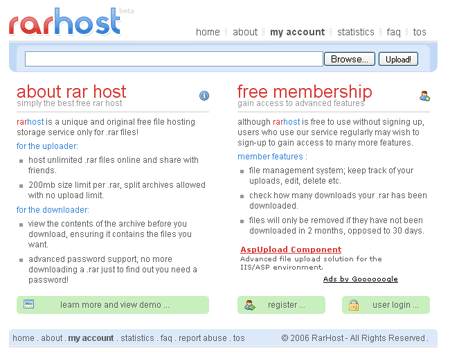

8 Commenti
cancellatelo dai tutorial, per favore.